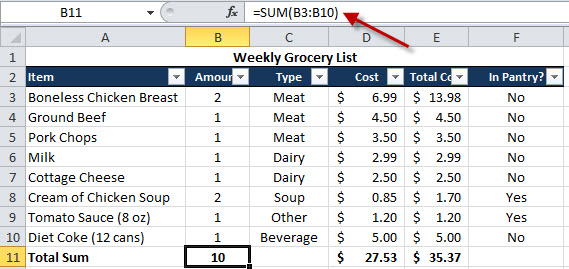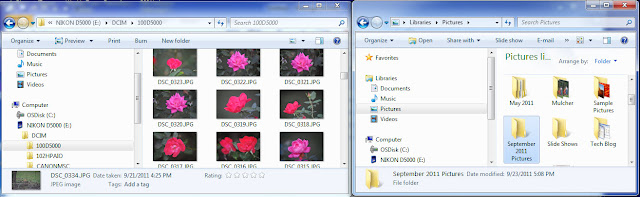One of the best Microsoft Tools for formatting is the "Format Painter". Are you ever working in Excel or Word and you have formatted a line or cell and you have a line or cell somewhere else that you want to have the same formatting, but you don't want to do it manually? EASY-PEASY! Use the Format Painter.
Here is an example of how to use the Format Painter in Word. Below is a sample Word document. Notice that the 1st date contains formatting (bold and underline).
Now, I would like to take the same formatting from my 1st date and apply it to my 2nd date. So, you will need to highlight the first date because this is the formatting you want to "steal". You don't really have to highlight the whole thing, you could just highlight a letter or word, but I usually just highlight the whole thing. Whatever you like.
Now, in your Home toolbar choose the Format Painter icon. It is the one that looks like a little paint brush.
The icon will change and now look selected.
Now, while the Format Painter icon is selected ("pushed in") highlight the 2nd date.
As you can see, my 2nd date is now bolded and underlined and I didn't have to do anything except apply the format painter. Also, note that the format painter is no longer selected.
Now, let me show you how to apply the format painter in Excel. It works the same way, but seeing a visual is so much better. Also, make sure to read the extra helpful note near the bottom of my post because it is VERY helpful.
Here is my Excel Spreadsheet. As you can see from column A there is a header row (row 1). The first cell A1 is bold and underlined. Then, there are a few cells that are highlighted in yellow.
Now, pretend that you need to apply the same formatting to the other columns. Don't do it manually! Highlight the first column by taking your cursor, place it over column A (it will turn into a black down arrow), then click with your left mouse button to highlight the entire column.
Now, single click the format painter button. Then, while the format painter button is still selected, highlight columns B and C. You will now see that the formatting has now been added to the columns you highlighted while the format painter icon was selected.
Extra Helpful Note - did you know that if you double clicked the format painter it will remain selected until you select it again? Why is this a great thing? Because if you wanted to apply formatting to cells that were not side by side and you wouldn't be able to highlight them in a single click you can double-click the format painter and select one-by-one any cell that you would like to apply the formatting to. Like I said, EASY PEASY!
When working in MS Word the format painter is wonderful when you need to apply formatting to a table or other pages.